エクセルで抽選ルーレットの作り方を学ぼう
- エクセルで抽選ルーレットを作る方法は
- エクセルで抽選用のルーレットを作成する手順は
- エクセルを使用して抽選ルーレットを作る手法は
- エクセルで作成する抽選用のルーレットの手順は
- エクセルで抽選用のルーレットを作る際の方法は
- エクセルを使って抽選用のルーレットを作成する手順は
- エクセルで抽選ルーレットを作るための手法は
エクセルで抽選ルーレットを作る方法は

エクセルで抽選ルーレットを作る方法は、以下の手順に従うことで実現できます。
まず、エクセルの新しいワークシートを開きます。次に、セルに抽選に使用する項目を入力します。例えば、商品名や参加者の名前などです。
次に、ワークシートの中に円形の形を作成します。これは、円形の抽選ルーレットを表現するためのものです。円形を作成するためには、円を描くための図形ツールを使用するか、円形の画像を挿入することができます。
円形の中には、抽選に使用する項目を均等に配置します。これにより、各項目が選ばれる確率が均等になります。項目を配置するためには、テキストボックスやセル内に項目を入力することができます。
最後に、円形の中に矢印を追加します。矢印は、ルーレットが回転することを表現します。矢印を追加するためには、図形ツールを使用するか、矢印の画像を挿入することができます。
以上の手順に従うことで、エクセルで抽選ルーレットを作成することができます。抽選を行う際には、矢印をクリックしてルーレットを回転させ、選ばれた項目を確認することができます。
抽選ルーレットを作成することで、公平な抽選を行うことができます。また、エクセルを使用することで、抽選結果を簡単に管理することもできます。エクセルの機能を活用することで、抽選の効率化や結果の分析も行うことができます。
エクセルで抽選ルーレットを作成する方法は以上です。是非、試してみてください。
エクセルで抽選用のルーレットを作成する手順は
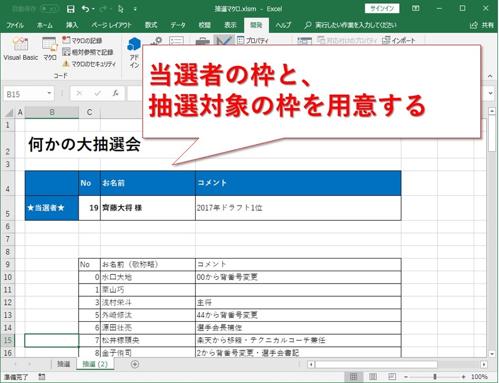
エクセルで抽選用のルーレットを作成する手順は以下の通りです。
まず、エクセルを開きます。エクセルは抽選用のルーレットを作成するのに適したソフトウェアです。
次に、エクセルのセルを選択し、円形の形状を作成します。これはルーレットの外枠となります。
ルーレットの内部には、抽選する項目を表示する必要があります。エクセルのセルを選択し、必要な数の項目を入力します。例えば、商品名や参加者の名前などが挙げられます。
項目の入力が完了したら、ルーレットの色やデザインをカスタマイズすることもできます。エクセルの書式設定機能を使用して、自分好みのルーレットを作成しましょう。
最後に、ルーレットの回転機能を追加します。エクセルのマクロ機能を使用して、ルーレットを回転させるスクリプトを作成します。このスクリプトにはランダムな数値を生成する機能も含めることができます。
以上がエクセルで抽選用のルーレットを作成する手順です。エクセルの機能を活用しながら、自分だけのオリジナルなルーレットを作成してみてください。抽選イベントやゲームなどで活用できること間違いありません。
エクセルを使用して抽選ルーレットを作る手法は
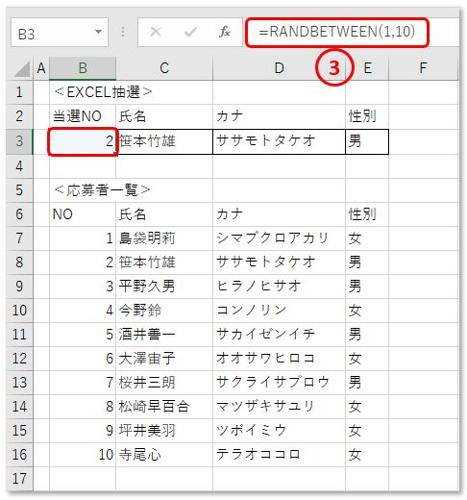
エクセルを使用して抽選ルーレットを作る手法は、以下のような方法があります。
まず、エクセルのセルを使ってルーレットの項目を作成します。セルには、抽選対象の項目名や番号を入力します。
次に、エクセルの条件付き書式機能を使って、ルーレットの見た目を設定します。例えば、セルの背景色や文字色を変えることで、ルーレットの色彩豊かな見た目を実現できます。
また、エクセルのランダム関数を使って、抽選結果を自動的に生成することもできます。ランダム関数を使えば、抽選結果が毎回異なるようになります。
さらに、エクセルのデータソート機能を使って、抽選結果を一覧表示することも可能です。データソート機能を使えば、抽選結果を順番に表示することができます。
以上が、エクセルを使用して抽選ルーレットを作る手法です。エクセルの機能を活用することで、簡単にルーレットを作成し、抽選を行うことができます。
エクセルで作成する抽選用のルーレットの手順は
【曜日&祝日の色が変わる♪】年月いれるだけ!全自動カレンダーの作り方【ゼロからエクセル】
エクセルで抽選用のルーレットを作成する手順は以下の通りです。
まず、エクセルを開いて新しいファイルを作成します。その後、セルの幅と高さを調整し、ルーレットの大きさに合わせます。
次に、ルーレットのセルに数字や文字を入力します。抽選の対象となる項目や候補を入力することが一般的です。また、各項目のセルには適切な色を設定することで、見やすくすることができます。
ルーレットの回転機能を作成するために、VBA(Visual Basic for Applications)を使用します。VBAを使って、ランダムな数値を生成し、その数値に応じてルーレットを回転させるコードを記述します。
ルーレットの回転機能が完成したら、抽選を行うためのボタンを作成します。ボタンを押すことで、ランダムな数値が生成され、ルーレットが回転します。最終的にルーレットが停止した位置が抽選の結果となります。
以上が、エクセルで抽選用のルーレットを作成する手順です。
ルーレットを作成する際には、以下の点に注意するとよいでしょう。
1. ルーレットのセルには、重複する項目がないようにしましょう。抽選の公平性を保つためにも、重複を避けることが重要です。
2. ルーレットのセルには、適切な色を設定することで、見やすくすることができます。色の選び方や設定方法についても、事前に調べておくと良いでしょう。
3. VBAのコードを記述する際には、正確なコードを入力することが重要です。文法や記述方法に不慣れな場合は、参考書やオンラインの情報を活用しましょう。
以上が、エクセルで抽選用のルーレットを作成する手順と関連する知識の一部です。エクセルを使った抽選は、便利で簡単な方法ですので、ぜひ試してみてください。
エクセルで抽選用のルーレットを作る際の方法は
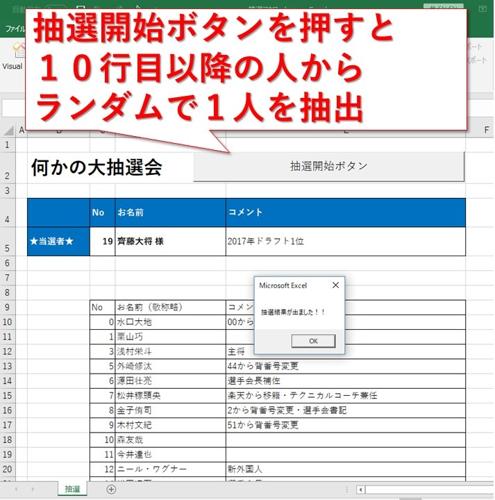
エクセルで抽選用のルーレットを作る際の方法は、以下の通りです。
まず、エクセルのセルを円形に配置し、それぞれのセルに抽選対象となる項目を入力します。セルの大きさや配置は、ルーレットの見た目に合わせて調整しましょう。
次に、エクセルのランダム関数を使用して、ルーレットの回転を表現します。ランダム関数は、抽選結果をランダムに選ぶために使われます。具体的な関数の使い方は、エクセルのヘルプやオンラインのチュートリアルを参考にしてください。
また、エクセルの条件付き書式を使用して、ルーレットの選択結果を強調することもできます。条件付き書式を使えば、抽選結果が一目でわかるようになります。
さらに、エクセルのマクロ機能を使って、ルーレットの回転や抽選結果の表示を自動化することもできます。マクロを使えば、手動でルーレットを回す手間を省くことができます。
以上が、エクセルで抽選用のルーレットを作る際の基本的な方法です。エクセルの機能を上手く活用して、自分だけのオリジナルなルーレットを作成してみてください。お楽しみください!
エクセルを使って抽選用のルーレットを作成する手順は
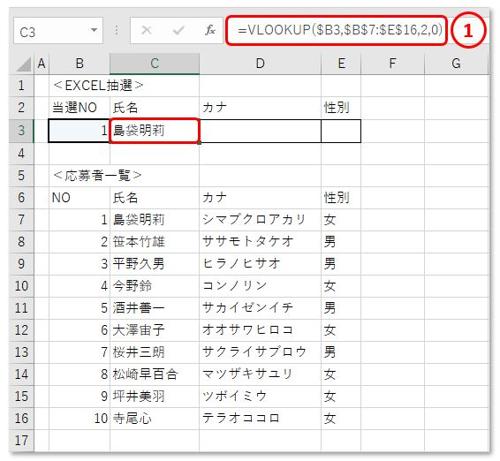
エクセルを使って抽選用のルーレットを作成する手順は以下の通りです。
まず、エクセルを開きます。エクセルは抽選用のルーレットを作成するのに便利なツールです。
次に、セルを選択し、円形の形状を作成します。円形の形状を作成するには、セルの境界線や塗りつぶしの設定を調整します。
作成した円形の形状に数字や文字を入力します。これらはルーレットのセクションに対応します。抽選の対象となる項目や番号を入力していきます。
セクションごとに色やフォントを変更することもできます。これにより、ルーレットがより鮮やかで見やすくなります。
最後に、ルーレットの回転機能を追加します。円形の形状をクリックして回転させるマクロを作成することで、ルーレットを回すことができます。
以上がエクセルを使って抽選用のルーレットを作成する手順です。エクセルの機能を活用することで、簡単にルーレットを作成することができます。抽選イベントやゲームなどで活用してみてください。
エクセルで抽選ルーレットを作るための手法は
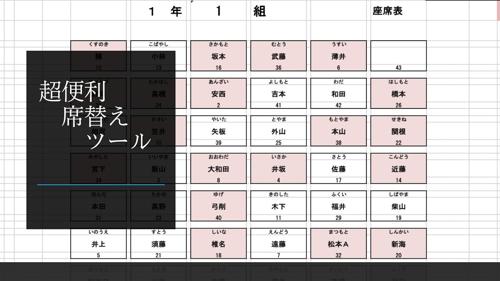
エクセルで抽選ルーレットを作るための手法は、いくつかあります。まず、エクセルの機能を活用して、ランダムな数値を生成する方法があります。これにより、抽選ルーレットの結果をランダムに決めることができます。
また、エクセルのデータ検索機能を利用することで、抽選ルーレットの結果に応じて特定のデータを表示することも可能です。例えば、抽選ルーレットの結果に応じて当選者の名前や賞品の情報を表示することができます。
さらに、エクセルの条件付き書式を使用することで、抽選ルーレットの結果に応じてセルの色や書式を変更することもできます。これにより、抽選結果を視覚的に分かりやすく表示することができます。
以上の手法を組み合わせることで、エクセルで抽選ルーレットを作成することができます。エクセルの機能を活用しながら、より効果的な抽選ルーレットを作るためには、様々な機能やテクニックを学ぶことが重要です。












